 Versions 7 et 8 of MacDisk
Versions 7 et 8 of MacDisk
New User Interface
MacDisk now features a new user interface analog to Microsoft Explorer. The left pane displays a treeview with all folders of the volume and the right view a listview of all items stored in the current folder.
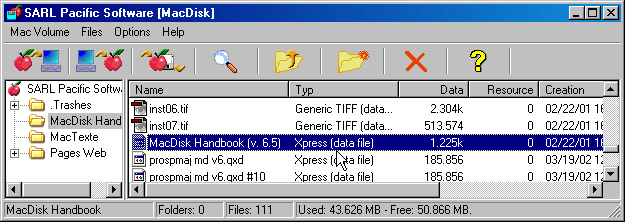
The treeview in the left pane is a great tool to navigate Macintosh volumes,
in particular when there are many files and folders.
The listview in the right pane allows the user to sort the contents of the
columns in alphabetic and reverse order, to group together files scattered in
crowded folders.
The most frequently commands are grouped as buttons in the toolbar (see above).
On the other hand, the program offers two different context-sensitive pop-up
menus in the navigation panel and in the list panel (see below).
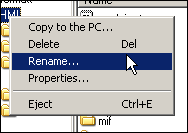
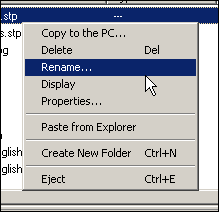
Context-sensitive pop-up menus displayed in the navigation panel (on the left) and in the list panel (on the right)
Managed Media
MacDisk Version 6.5 manages all kinds of Macintosh or "Macintosh-like" media:
- HFS volumes (classical Mac media)
- HFS+ volumes ("FAT 32" Mac media)
- MS-DOS volumes (FAT 16/32) where a Macintosh has copied Mac files - read only
- NTFS volumes (NT server volumes storing Macintosh files)
- CD-ROMs : HFS/HFS+ (Mac only), hybrid HFS/ISO and pure ISO 9660 with Apple extensions.
MacDisk was tested on up to 500GB hard disks.
New features
Managing Huge Disks
MacDisk Version 7 overcomes all limits of the previous version about the size of the managed disks. One can nowadays find 250GB FireWire disks for almost nothing. Previous version had been tested with the biggest disks at the time, that is 60 and 90GB.
Version 7 was tested with 500GB disks and we had to rewrite a good part of the code, because of the overflow of 32-bit integers. In Version 7, all size computing is done in 64bit.
Managing Huge Files
In the same vein, we had to rewrite in 64bit the code managing the file sizes, to avoid problems with files bigger than 4GB. The biggest files tested are 16GB, which should be enough even for video files tomorrow.
To be able to manage such files, we had also to rewrite the service which stays between the disks and the application. This service now uses memory buffers up to 1GB to follow the throughput capacity of modern disks.
Comparative studies between Windows and MacDisk show that Version 7 is in the same ballpark as Windows, be it for huge files or for huge numbers of files (we tested for instance with folders containing up to 100,000 files, even if nobody can rate anybody to do that).
Managing Virtual Lists
The code used to manage the lists was rewritten to use so-called virtual lists. This allows the program to remain responsive even with folders containing huge numbers of files, when displaying the contents of the Macintosh disk or the contents of the PC hard disk, in the case of a copy toward the Macintosh volume. Former version began to be unresponsive from 1000 files and upwards.
Drag-and-drop and Copy/Paste from the Explorer
To copy files from the PC hard disk to the Macintosh volume, MacDisk features both dragging-and-dropping and copying/pasting files from any Explorer window (My Computer, Search results, and so on).
Disk Duplication
It may happen that somebody gives you a removable disk that you'll have to send to a service provider, like a service bureau. In this case, you would like to keep a copy of the disk. MacDisk offers three duplication options: disk to disk, file to disk and disk to file.
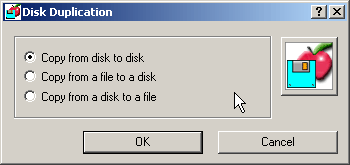
Disk Duplication Window
Files and Folders Properties
MacDisk offers Properties windows for files and folders on all kinds of managed volumes. You can even edit some of the data.
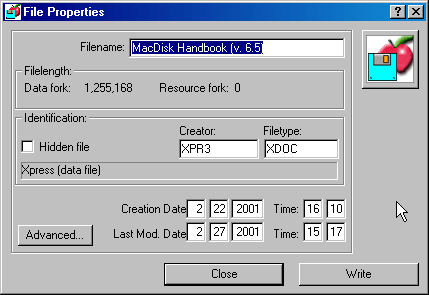
File Properties
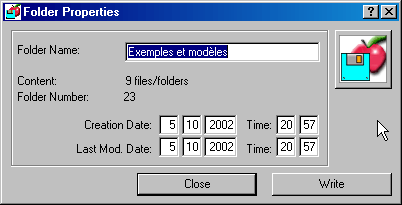
Folder Properties
File Search Functions
MacDisk features File Search functions on all managed drives. It is possible to search by name (filename) or by signature (signature of the Macintosh file). This allows the user to locate very fast the file announced by a partner which was not stored in the root folder, but in a deep subfolder.
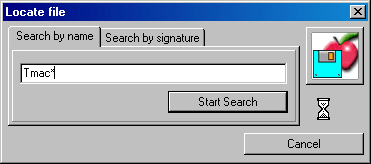
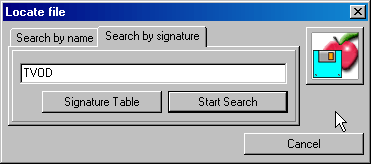
File Search: by name (on the left) and by signature (on the right)
Automatic Treatment of BinHex and MacBinary Files
MacDisk now automatically detects BinHex and MacBinary files (for an example, Macintosh files downloaded from an Internet server) and proposes to apply the necessary treatment to the file to put all elements where they belong (data fork, resource fork, etc.) on the Macintosh medium.
With this feature, MacDisk allows the user to download Macintosh applications on a PC and to install them thereafter on a Macintosh. See also our page on Installing Macintosh Applications.
Direct Copy between NTFS/SFM Volume and Macintosh Volume
MacDisk automatically detects that files copied to the Macintosh volume come from a NTFS medium managed through the SFM service. If those files are actually Macintosh files (with a resource stream and a Finder Info stream), MacDisk will put all elements (in particular both forks) where they belong on the Macintosh medium.
New Features for NT Administrators
Administrators of NT servers often encounter some problems with the Macintosh files stored on the shares by Macintosh stations (heterogenous networks). The new version of MacDisk brings some good news.
Filename Normalization
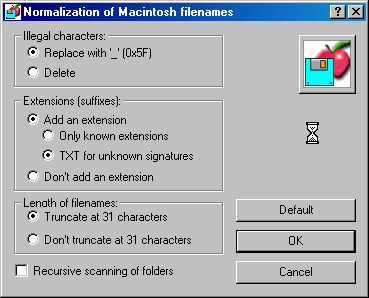
This dialog window launches an operation called "normalization". Normalizing means deleting all characters which are not allowed in the filename on a normal PC hard disk (they appear as question marks in the Explorer). MacDisk also adds extensions (suffixes) according to the signature of Macintosh files.
To avoid that files become invisible from Macintosh workstations, it is possible to shorten the filenames to 31 characters (limit of the Finder).
More, since this normalization could generate identical filenames, the program adds a CRC string calculated from the original Unicode name.
This function can be started for a subfolder, with or without recursive scanning of all subfolders.
It is also possible to call this feature for a single file from the Properties window, as shown in the screen capture below (button in the lower left corner):
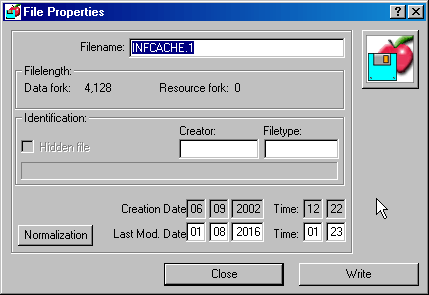
To normalize a single file:
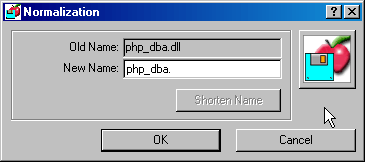
Formatting and Partitionning Wizard
Formatting and partitionning hard disks remain a daunting task for some users, in particular when you don't do it frequently. MacDisk therefore features a Wizard for the formatting and partitionning process, which guides the user, step after step, on all aspects where decisions must be taken before creating a new Macintosh medium (for all media other than diskettes).
With this Wizard, formatting a Zip cartridge in HFS is achieved with only four clicks!
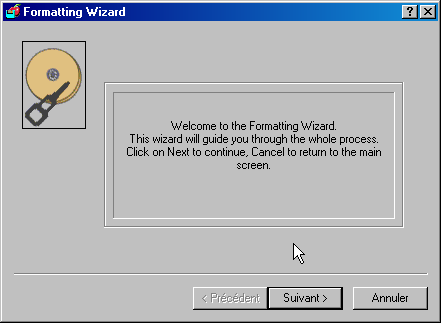
Welcome page of the Formatting Wizard
Full Context-sensitive Help
MacDisk offers a full context-sensitive help, about the menus and menu items (status bar and F1), about all dialog windows where the user is invited to answer a question or to do a choice (right click, F1 and '?' help button).
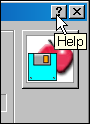
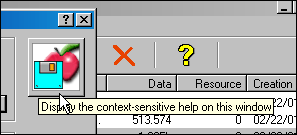
Context-sensitive help in the dialog windows
In the example below, the program displays a tooltip if you leave the cursor on the buttons representing the drives, to help the user to ascertain that the drive is indeed the one s/he wants to open.
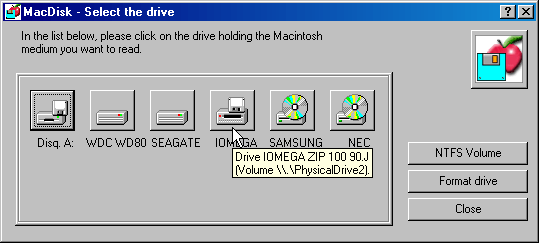
Tooltip in the Drive Selection window
Printing the Current Macintosh Folder
It may sometimes be useful to print the contents of the current folder of the Macintosh volume (for example to check that all graphics are indeed present in a DTP folder).
MacDisk offers therefore two new items in the 'Mac Volume' menu (Printer setting and Print).
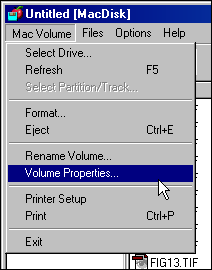
'Mac Volume' menu with the new print items
Ejection and Refresh features
It can happen that one has to scan several identical media to find out in which one some file was stored. MacDisk therefore now features an Ejection (CTRL E) and a Refresh (F5) command.
With those new features, you can quickly scan several CD-ROMs, for an example, without displaying each time the Drive Selection window.
Preferences
MacDisk saves in Windows Registry several settings which define its behavior. The user may prefer more safety, or more speed, for an example (see the items "Columnar Display" and "Preferences" in the Options menu).
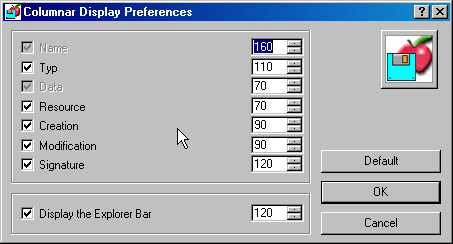
Selection of the columns to display and of their width
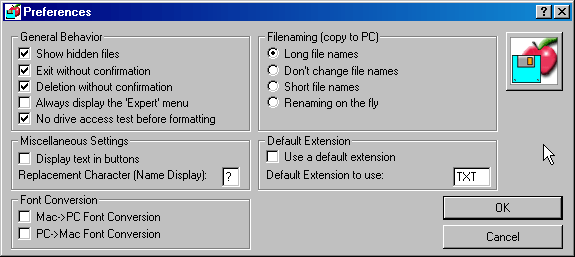
General Preferences window
Expert Menu
MacDisk regroups in an 'Expert' menu, which is not visible by default, to protect the casual users, all very technical features: selection of the copy mode (resources only, MacBinary mode), managing of the "black list" of disks, file forks swapping, log file management, signature editor, disk duplication, and so on.
This way, MacDisk can be set by an administrator before being released to an user, who won't have to bother about all those aspects.
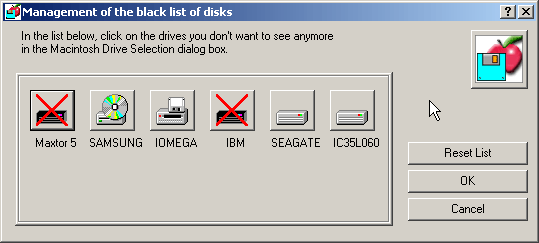
Managing the "black list" of disks
Editing the Signatures
From the Expert menu, you can directly launch the signature editor, called SignEdit. This editor allows you to specify the correspondence between the PC extensions (suffixes) and Macintosh signatures. You can also correct the behavior of the program when a software publisher launches new versions or to add entries to the look-up table if you use rare formats.
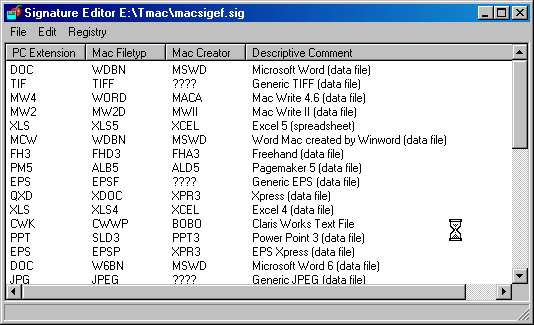
Main screen of the signature editor
3, rue Pierre Haret - F-75009 Paris (France) - Tel. (+33) [0]149 700 455
web: http://www.macdisk.com